PS...I don't know why the font is funky in this first paragraph...)
I thought I would talk a little bit about intertwining string. I used to sit and see these wonderful layouts where someone had intertwined their title or something else and wonder how to do it. I've never been one to ask. I tend to forget or just be too lazy, so every so often I would try, and with disastrous results...until one day I had a light bulb moment. I don't know if you've wondered how to do this too. Or maybe you have a better easier way, but this is how I do it, and I hope it will work for you too! (I don't know how to do screen shots, so I just added a bunch of pictures...I hope that helps it be clear)
So, I was looking through Sarah's kits trying to figure out what I wanted to intertwine. I settled on this string thought I'd make a word art from the alpha in Spunky Monkey. You want to pick an interesting string, one with curves and the like. It makes the finished product so much cooler.

Now, you want to make a duplicate layer of your string. Make sure you lock them together so that if you need to move the string while you're working on it, they will both move together. Put one of the strings on top of all of your elements and put the other underneath all of your elements. Make sure that only your top layer is selected. Slowly start deleting from the top one. You don't have to be too incredibly careful because if you over delete a little, you have the bottom layer showing through.
In this picture, I've started my deletion. You can see I went over and under letters, but haven't finished the *u* yet.




I don't know if you can see it well, but I tried to highlight some funky shadows that got left behind because of my shadow angle and deleting some of the string. Now you just have to play with it and use the angle of shadows against itself so that the funky shadow doesn't appear. This part will just take trial and error. There was one section where I couldn't fix the funky shadow and so I just changed that bit of layering with the string.

Voila! A beautiful intertwined work of art, that really doesn't take that much time once you get the hang of it. How do you intertwine elements?
And, since I went to the trouble of making this wordart, I thought I'd give it away. It comes preshadowed at -43 degree angle.
download here
And, since I went to the trouble of making this wordart, I thought I'd give it away. It comes preshadowed at -43 degree angle.
download here


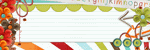





Just a quick note to let you know that a link to this post will be placed on CraftCrave in the DigiFree category today [30 Mar 03:00pm GMT]. Thanks, Maria
ReplyDeleteThank you for this beautiful wordart...and this wonderful tutorial.
ReplyDeleteShirley
Thank you so much for this post. I want to let you know that I posted a link to your blog in CBH Digital Scrapbooking Freebies, under the Page 6 post on Mar. 31, 2010. Thanks again.
ReplyDeleteThanks for the freebie and this fabulous tutorial !
ReplyDelete